如何在Steam(PUBG)中使用变声器
如何在Steam(PUBG)中使用变声器
(注:部分游戏如终结战场不配置相关音频设置,能自动默认音频驱动设备,故无需进行音频设置)
首先,请确认是否能在耳鼠变声器软件中正常听到自己的声音,如果不能,请点击此链接进行设置:http://pc.wnbsq.com/wnbsq/news/detail/122 ;其次,请确认是否能在耳鼠变声器软件中正常听到自己的变声效果,如果不能,请点击此链接进行设置:http://pc.wnbsq.com/wnbsq/news/detail/123 ;
若能在耳鼠变声器中正常变声,请忽略以上内容,请看下方 :
打开“Steam”界面后,点击右下角“  ”:
”:
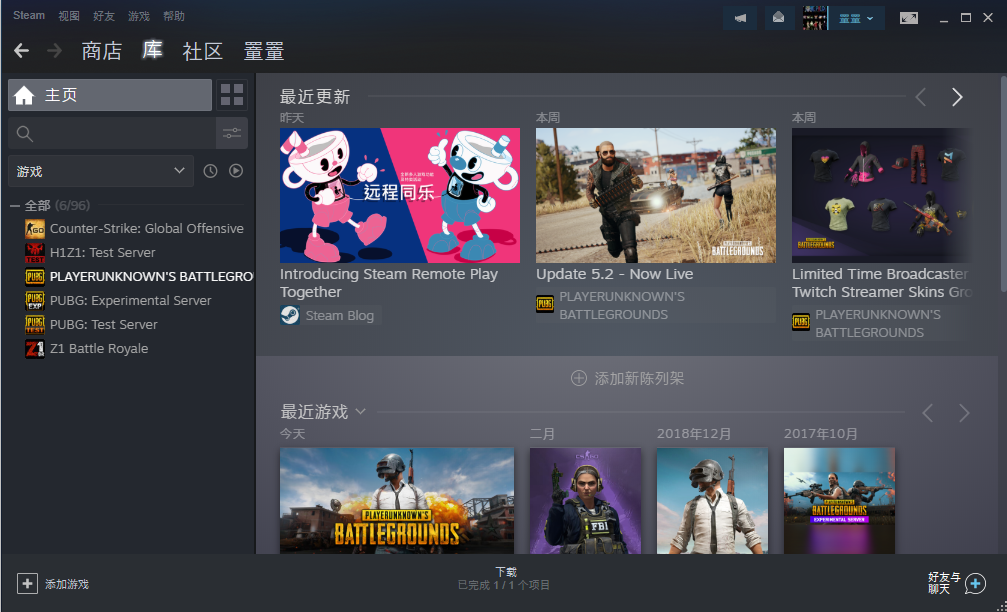
然后,点击“  ”:
”:
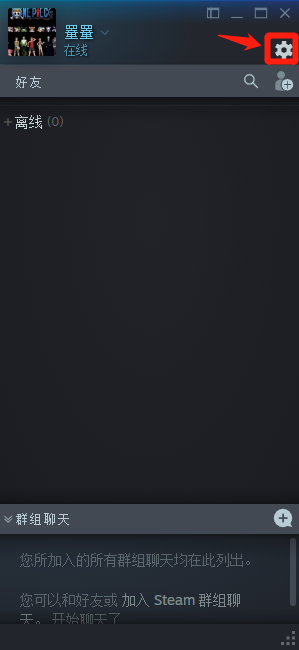
打开界面后,点击选择“语音”,查看“语音输入设备”,此时,若您发现“语音输入设备”下框如下图所示,则无需更改任何选项:
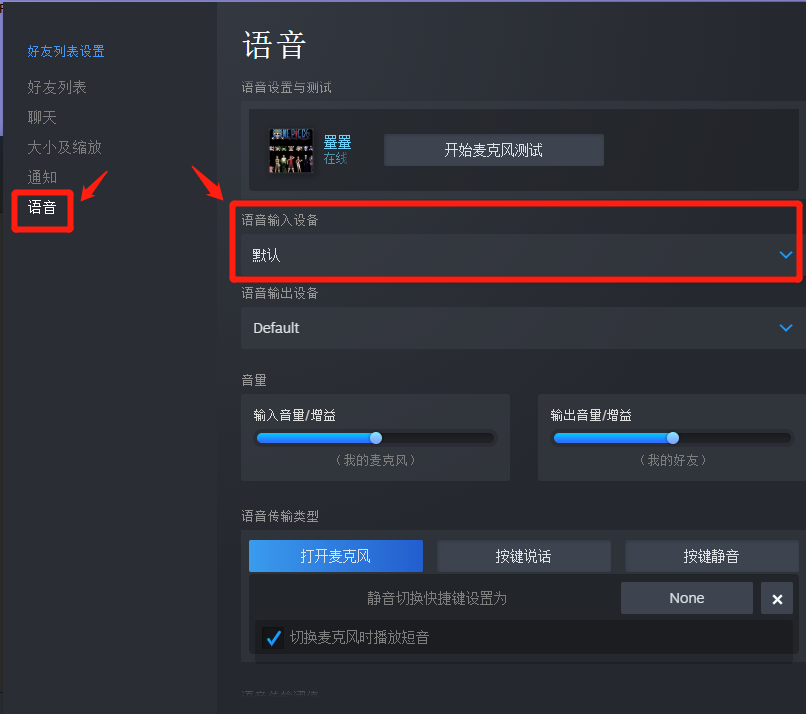
若您发现有所不同(没有找到“默认”或显示其他名称),则操作如下:
(注:“语音输出设备”不作任何改动)
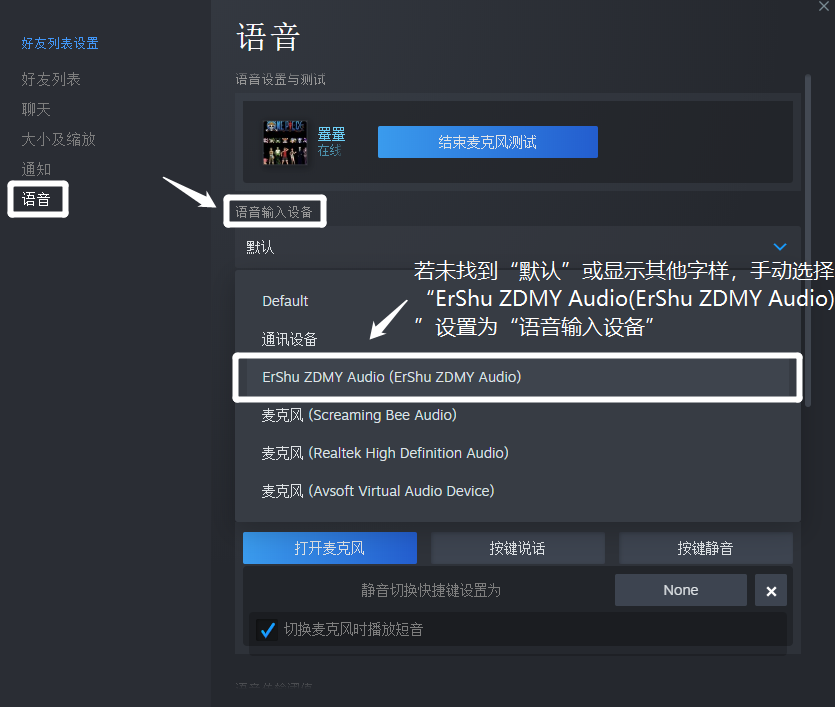
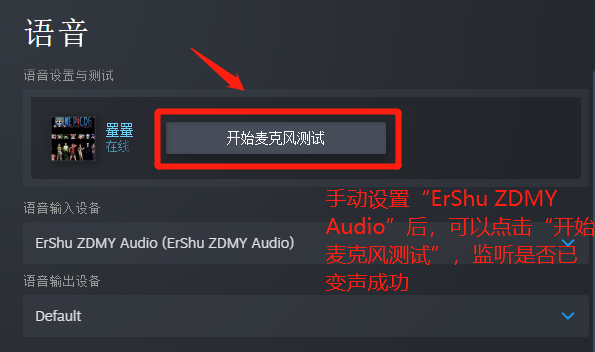
至此,您可以试试是否可以听到 “ Steam ” 的变声效果了!
【注:为了避免有“重音” 现象的出现(因为第三方软件比如YY语音会自带耳返),当在第三方软件中使用耳鼠变声器时,可以关掉耳鼠变声器中的“耳返”】
倘若依旧未见效果,请参见以下操作方法,查看您的电脑是否已将“ErShu Microphone”设置为“默认设备”,具体操作如下:
注:以下为Windows 10 专业版的操作界面
在电脑右下角,用鼠标右键点击“ ”, 选择“打开声音设置”,如下图:
”, 选择“打开声音设置”,如下图:
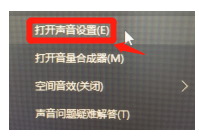
然后,点击选择“声音控制面板”:
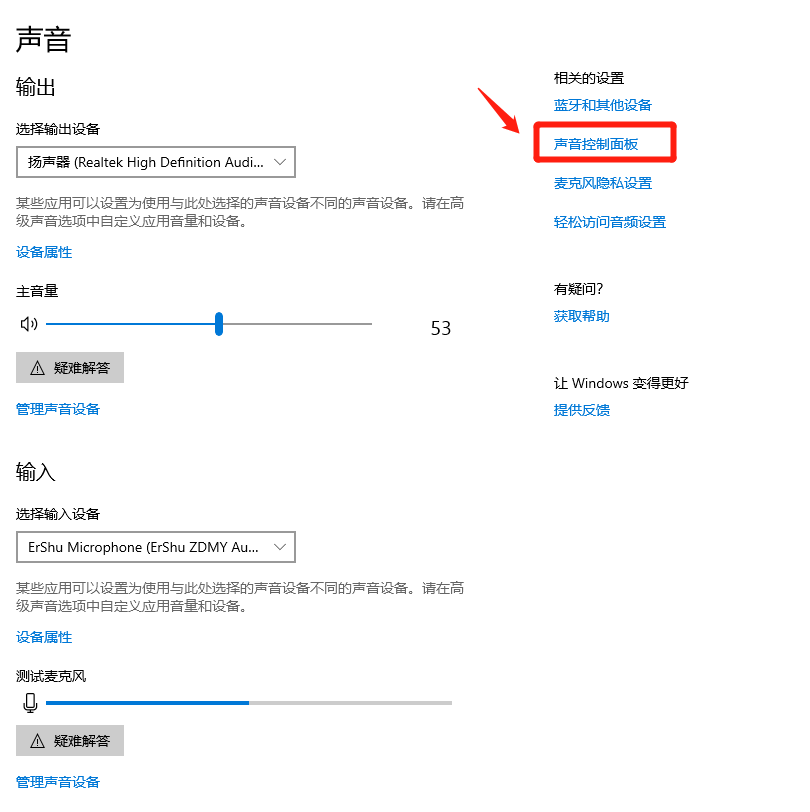
在“录制”一栏中,此时请查看您是否已经将“ErShu Microphone”设置为“默认设备”,如果没有设置,再点击“ErShu Microphone”后,选择“设为默认值(s)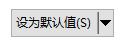 ”,最后点击“确定”即可。确定后则显示为:
”,最后点击“确定”即可。确定后则显示为: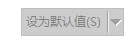 (灰度状态)
(灰度状态)
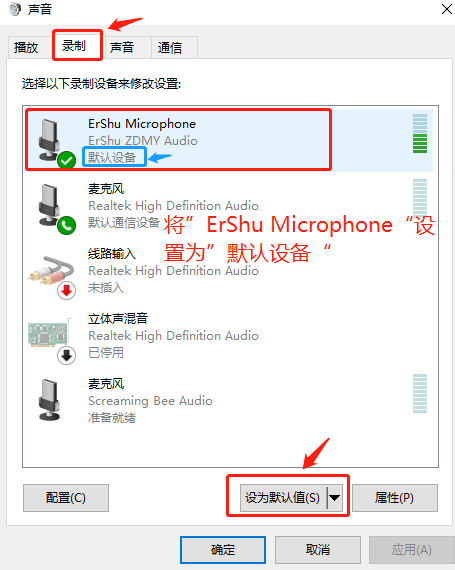
附加提示:
若您的电脑操作系统为Windows 7 旗舰版,
关于您电脑“声音驱动”的“默认设备”设置界面与Windows 10 专业版会略有不同,具体见下方图示:
右键点击“ ”,并选择“录音设备”,
”,并选择“录音设备”,
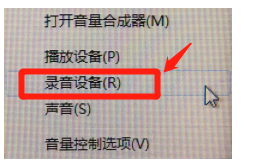
在“声音”界面中,点击选择“录制”一栏,点击“麦克风”,并在下方点击“设为默认值(S)”,呈灰度状态即表设置成功。
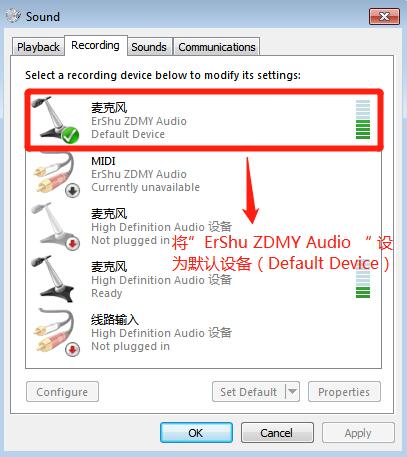
最后点击“确定”即可。
若第三方还未变声成功,请点击此链接进行操作:http://pc.wnbsq.com/wnbsq/news/detail/115
感谢您的阅读与使用!
